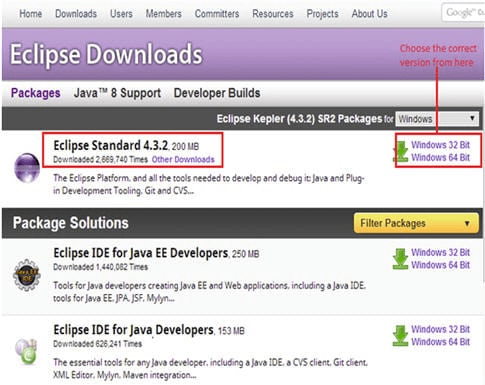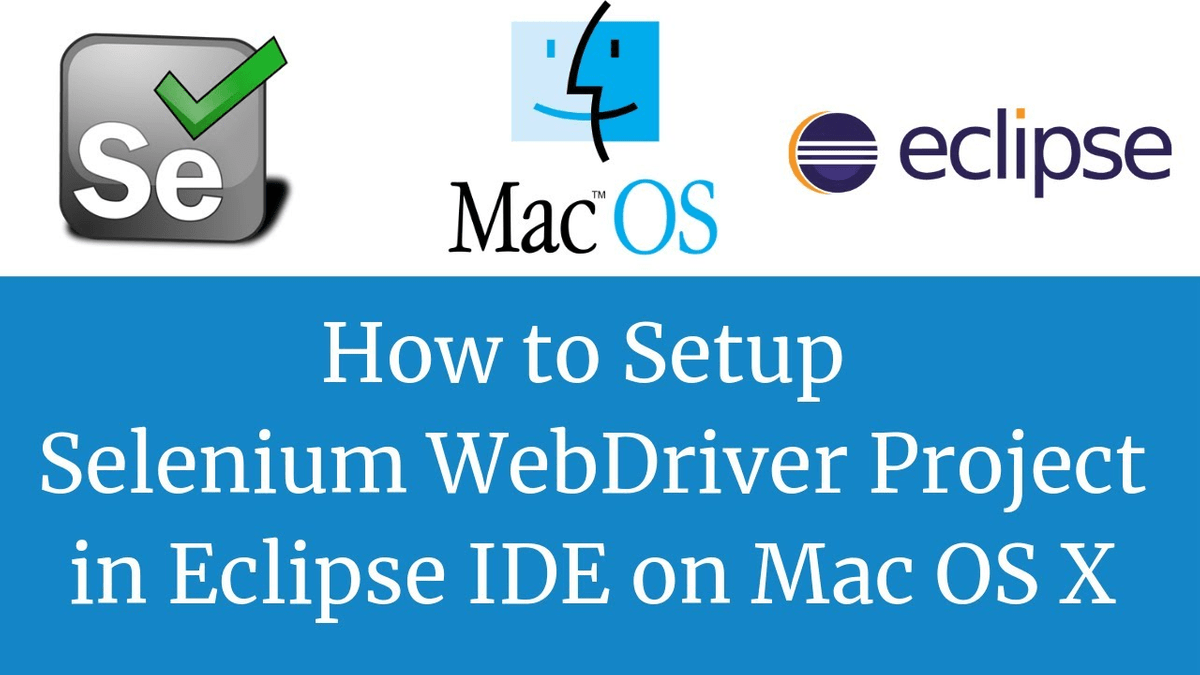Step 14: The jar files should be loaded from the C:/Selenium folder (or where you have saved the downloaded Jar file from Seleniumhq website) to our Eclipse Workspace and should look as in the screenshot Step 13: Click on Libraries tab → Add External Jar’s Right Click on the package → Build Path → Configure Build Path Step 11: Save the jar file in a specific Location E.g C:/Selenium Step 10: Click on Downloads Tab and then click on the link as highlighted in the screenshot Step 9: Download the selenium server from the website. Now, We need to add the Selenium Library files to our project Step 8: The Java class file is created and ready for Java Scripting. Step 7:Type In a Name for your Java Class file,Ĭlick on the check box for “public static void main (String args)” Right Click on the Newly created Package → New → Class Right Click on the New Java Project created → New→ Package Step 3: Enter a Project Name E.g:SampleDemo Step 2: Creating a New Java Project in Eclipse IDE Steps To Create a Selenium Project in Eclipse Refer to my latest blog post on setting up Firefox in Selenium 3.0 This post will help the selenium users-Beginners to setup the selenium project and execute a simple WebDriver script
Creating a Simple Selenium – Java project in Eclipse